My current 3D printer is only able to handle FAT16 formatted micro-SD cards. And that’s a challenge as on Windows 10 the FAT16 option is no longer available in the GUI when you put in a “large” micro-SD card, lets say 8GB or more which is already formatted with FAT32 or NTFS.
But no worry, we can use diskpart to prepare and format the SD-card with FAT16.
On your Windows machine open a command prompt by select the search option next to Windows Start menu on the bottom left of your screen. Type cmd in the search field a, the Command Prompt App will be your best match, press enter and you are ready.
Start diskpart, you will get a warning, accept yes, as you do want to make changes to your SD-card. Diskpart.exe will open in his own screen.
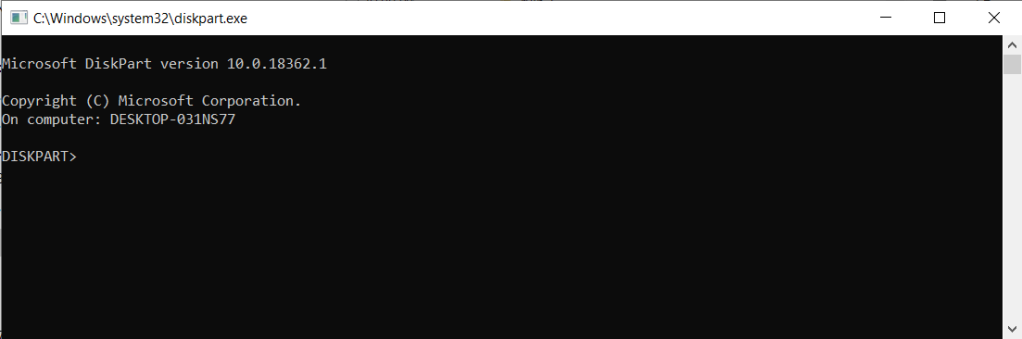
If you have not yet put you SD-card in your PC, do it now. And in the Diskpart window run the list disk command. This will give an overview of al disks (HDD, SSD, SD-cards, etc) in your system. In my case Disk 6 is an 8GB micro SD-card.
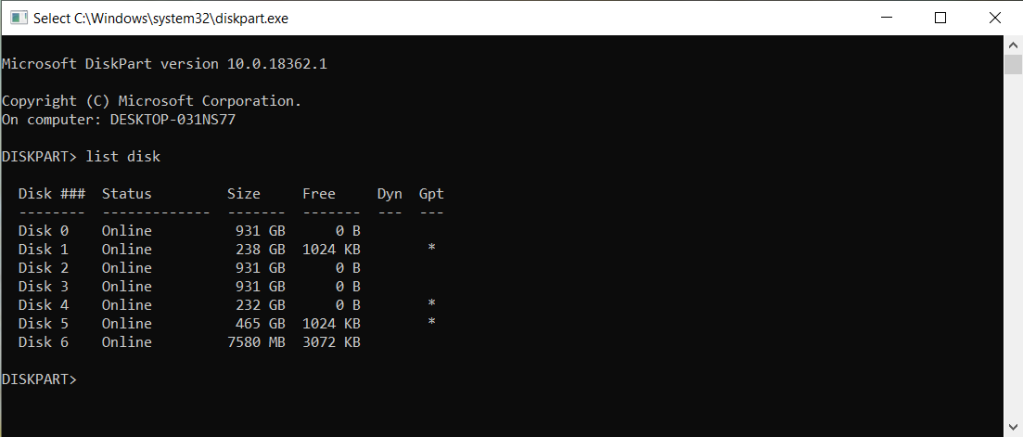
Select the correct Disk by running the select disk command.
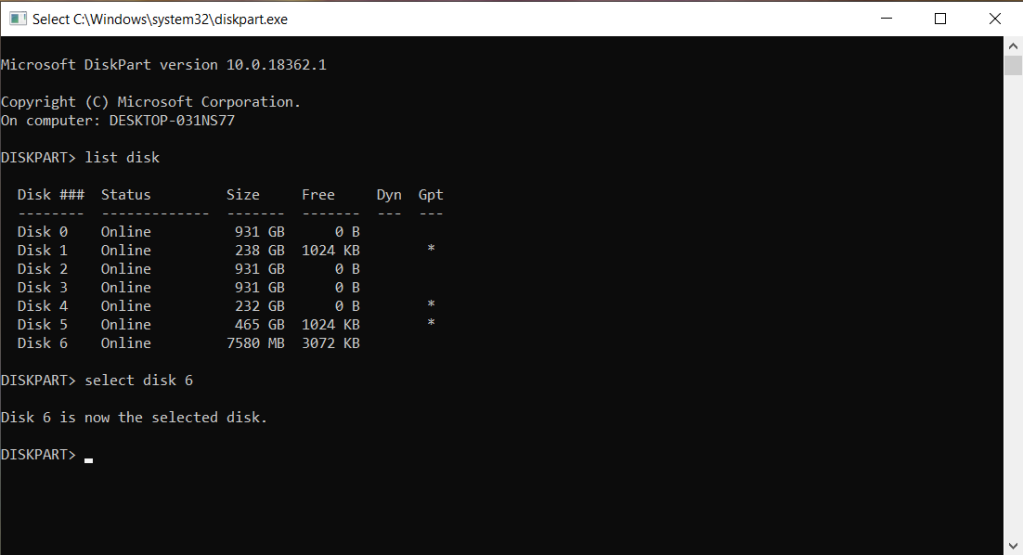
Check which partitions are present on the SD-card, as we will need to remove those creating a new FAT16 partition. Run the command list part.

Both partition needs to be removed and do make sure you are on the correct Disk, as removed does mean removed. And you might just see 1 partition on your SD-card, thats fine. For each partition you need to first select the partition using the select part <X> and then remove the partition using delete part.

And finally we create the new partition by running the create command; create part primary size=4000. This 4000 is rather important, as FAT16 only supports up to 4GB.

When you run the command almost immediate a Windows File Explorer Window will open as the new partition is noticed by Windows and it wants to format it. Ignore that for now, if you want to can check your new partition by running the list part command again. It should show a Primary partition of 4000 MB.

Close the diskpart window by typing exit and go back to your Windows Command prompt screen. Run the format command from the Windows Command line; format H: /FS:FAT /Q And replace H with you SD-card drive letter. Press “Y” and give your SD-card an interesting name.

After a few seconds the H-drive will show up in Windows Explorer and you will now be able to use it. You can “Cancel” the Microsoft Windows alert that you need to format.
All the commands once again
In the Windows Command Prompt Window;
diskpart - to start diskpart.exe
In the diskpart window;
list disk - list disks in your system
select disk X - select the disk you want to change
list part - list partitions on the selected disk
select part - select the partition
delete part - delete the selected partition
create part primary size=4000 - create the partition for FAT16
exit - close diskpart.exe
In the Windows Command Prompt Window;
format X: /FS:FAT /Q - format the new partition with FAT16
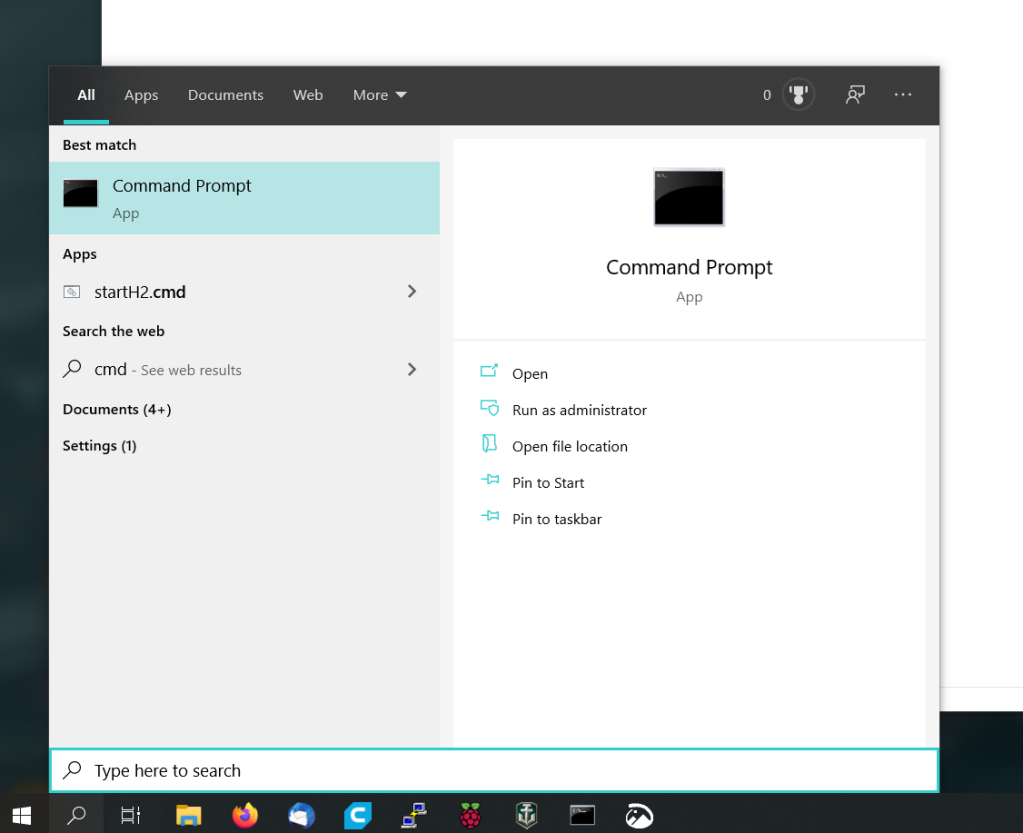

Have you had any issues with read/writes (drag/drop files in Windows 10) corrupting the card? Having some issues with a 2GB Compact flash with fat16, format goes fine but after I write a file, my device (ex. 3d printer) throws a read error LED. Colleague has used linux to format and write the program to a card with success.
LikeLike
No worked fine for me. Are you sure windows is not doing something to the card? Al cards I formatted with the process worked fine. But I did move to using octoprint and no longer use mem cards on my 3D-printer. As I had problems with the cards to often, usually corruption of the card.
LikeLike
No that worked fine for me on the bigger USB cards. Not used 2Gb cards.
LikeLike
I followed this guide misunderstanding the purpose of it, as I needed my 128 GB card to be in Fat16 format. Following these steps has put my SD card in Fat format with a maximum capacity of 3.9 GB. I am not sure how to go about fixing what I’ve done here and any advice would be appreciated.
LikeLike
fat16 cannot handle above 4 GB. You should just be able to format the 128GB card with Windows standaard tools and use NTFS on your 128GB card. Best to use the Disk Management tool for Windows. https://www.lifewire.com/how-to-open-disk-management-2626080
LikeLike
This fixed it, thank you! I appreciate the quick response.
LikeLike
I am having issues when I get to the ‘select part’ command. List shows one partition, 1996mb. but then when I type select part=1 or select partition=1 it says no partition selected. I tried moving on to creating a partition but it said no usable free space is available. Does this mean the card is unusable?
LikeLike
Hi Josh, Remove the “=“ You need to type “select part 1”
LikeLike
Well, now list disk won’t show the SD card at all. File explorer doesn’t see it either. I think it may be toast.
LikeLike
Possible, even when you remove it and put it back in? These USB cards can be rather sensitive and easily get corrupted. If you do not see it anymore, neither in disk part nor in file explorer. I have quit a few dead-ones, even after short usage.
LikeLike
Worked like a charm. Much obliged.
LikeLike
Thank you, worked perfect on a 128Gb card now 4Gb and 3d printer recognises it.
LikeLike
I followed your instructions to change a 4GB SD card from Fat/32 to FAT 16, but when I try to delete a partition by number (0 is the first partition on the first disk) it says it’s unable to complete the command because the partition is in use. That goes for all of the partitions on both disks. Any advice?
LikeLike
Are sure you selected the correct SD card? If yes, make sure you have no explorer window open in which one of the folders of the SD cards is opened. Also make sure that in the command windows you are not in one of the directories of the SD-cards. Other possibility some other application has openend the SD-card?
LikeLike
All I know is I put the 4GB SD card in a thumb drive that has an adapter and it automatically opened the D: drive where the SD card was located but did not show any files (none have been added.) All I want to do is change the SD card from a FAT/32 to a FAT 16 so I can add photos from a photo converter. Any other advice?
LikeLike
Ah, I think the thumb drive will open the SD-card somehow and thats a problem. Best would be to insert the SD-card directly in an USB-slot using a micro SD card USB adapter, for a few euros you can find those on Amazon or Aliexpress. Just make sure you get a adaptor without any fancy options, as those will cause the problem. Sorry, thats all advice I have for you.
LikeLike
Thank you for this excellent documentation, worked like a charm
LikeLike
Perfect manual. Thank you! 🙂
LikeLike